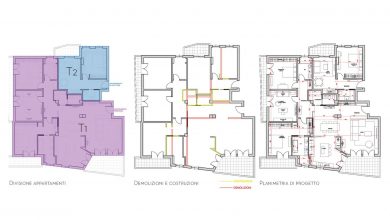En este tutorial, veremos la creación de una imagen panorámica dentro de 3DS Max con el motor de renderizado V-Rray.
No es necesario tener una versión reciente del software, el mismo procedimiento puede ser utilizado con anteriores versiones de 3DSMax.
Antes de hacer una lista de los distintos pasos a seguir para obtener nuestro panorama, intentemos entender cómo se lleva a cabo este sencillo procedimiento en 3DS Max.
Imaginemos una simple escena como la imagen que vemos a continuación:

En definitiva, una vez posicionada la cámara en el centro de nuestra escena, se produce la creación del panorama creando una única imagen esférica (como en la figura superior), que tiene como punto de generación nuestra cámara y que luego se desenrolla en un rectángulo con proporciones de 2 a 1.
Es muy importante posicionar bien nuestra cámara en el centro de la escena porque ese es nuestro punto fijo de observación.
Ahora veamos cuales son los varios pasos para realizar nuestro panorama coon V-Ray Render para 3DS Max.
Tabla de contenidos
1 – Creamos la cámara en el interior de nuestra escena:
Primero, vayamos a “Panel de comandos” – “Crear” – “Cámaras” – “Objetivo”. Una vez seleccionado “Target“, nos posicionamos en la vista superior “Top” y hacemos clic con el botón izquierdo donde queremos que se posicione el observador (Cámara), permanecemos con el botón izquierdo presionado y movemos el ratón hacia donde queramos que se posicione el punto observado (Target).
Si podemos, colocamos el Target de la cámara fuera de nuestra escena, esto hará que sea más fácil seleccionarlo en el futuro sin interferir con otra geometría.
Intentemos que nuestra cámara sea el centro de atención esté en una altura adecuada.
No coloquemos nuestra cámara cerca de paredes, de lo contrario habrá una parte predominante de nuestro panorama ocupada por la pared, cosa que nos llevará a la pérdida de eficacia de la misma.
Este es el procedimiento para insertar una cámara 3DS Max pero obviamente también podemos usar cámaras propias de V-Ray con el mismo procedimiento.

2- Configuramos las proporciones de nuestro panorama:
Lo primero que tenemos que hacer después de crear la cámara es configurar nuestras proporciones en el panel de renderizado, como dijimos anteriormente, la relación de las proporciones debe ser de 2 a 1.
Para ello tenemos que abrir el desplegable “Render Setup” con el botón que encontramos en la barra de menú arriba a la derecha. Una vez abierto el desplegable, vamos al espacio “Output Size” e insertamos los valores en ancho y alto para obtener una Image Aspect de 2 (para esto, el ancho debe ser el doble que el alto).

3 – Añadimos la proyección esférica:
Ahora añadimos la proyección esférica dentro de nuestra cámara.
Para hacerlo tenemos que ir a “Render Setup – “Pannello V-Ray” – “Cámara” y en el menu desplegable “Type” elegir la opción Spherical.
Justo debajo de “Type” también marcamos la casilla Ovveride FOV e insertamos el valor de 360 °. 3DS MAX que permite este tipo de operación.

4 – Lanzamos nuestro Render:
Ahora solo tenemos que lanzar nuestro render asegurándonos de mantener activa la ventana donde se encuentra nuestra cámara central, de lo contrario, al tener activa una vista lateral o superior, no obtenemos nada más que un render lateral o frontal sin vista esférica.
Luego hacemos click en el icono “Configuración de renderizado” y en el botón “Renderizar” para obtener nuestro panorama.

Esperamos a que termine el cálculo con los parámetros que hemos configurado. El motor nos dará automáticamente como resultado una vista esférica desenrollada.

Ahora guardamos nuestro panorama esférico añadiendo el nombre y el tipo de formato que deseamos.

Una vez guardado, todo lo que tenemos que hacer es cargarlo para obtener una vista de 360 ° del entorno. ¡Entonces será posible cargar los panoramas de las otras habitaciones y conectarlos entre sí para obtener un Tour Virtual interactivo de toda la propiedad diseñado para ser enviado a nuestros clientes!

¿Te gustaría convertirte en un experto de 3Ds MAX y V-Ray? ¡Accede al curso online de GoPillar Academy con un 80% de descuento! 27 horas de clases pre grabadas que podrás ver donde y cuando quieras, ¡además recibirás un certificado oficial de V-Ray que podrás añadir a tu CV al terminar!
Artículo escrito por: Daniele Barone