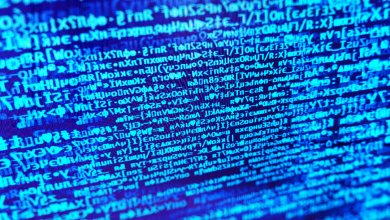In questo tutorial andiamo ad esaminare la creazione di un’immagine panoramica all’interno di 3dsmax 2018 con il motore di render Mental Ray.
Non è necessario avere una versione recente del software, la stessa procedura può essere usata con versioni precedenti di 3dsmax e Mental ray.
Prima di fare un elenco dei vari passaggi da effettuare per avere il nostro panorama cerchiamo di capire come viene realizzata questa semplice procedura con Mental ray.
Immaginiamo una semplice scena come quella dell’immagine sottostante:

Una volta posizionata la camera al centro della nostra scena, la creazione del panorama avviene realizzando 6 render in modo automatico come indicato dalle frecce in figura. Una volta ottenuti questi 6 render, un altro programma automatico all’interno di 3dsmax si occupa di creare la nostra immagine sferica pronta.
È molto importante posizionare bene la nostra camera al centro della scena perché quello è il nostro punto di osservazione fisso su Mental ray.
Ora vediamo quali sono i vari step per realizzare il nostro panorama.
Indice dei contenuti
Creazione della camera all’interno della nostra scena su Mental ray:
Andiamo su “Comand Pannel” – “Create” – “Cameras” – “Target”, una volta selezionato “Target”, posizioniamoci sulla vista dall’alto “Top” e clicchiamo con il tasto sinistro dove vogliamo sia posizionato l’osservatore (Camera), rimaniamo con il tasto sinistro cliccato e spostiamoci con il mouse fino a dove vogliamo sia posizionato il punto osservato (Target).
Se possiamo posizioniamo il target della camera fuori della nostra scena, in questo modo sarà più agevole selezionarlo in futuro senza che interferisca con altre geometrie.
Facciamo attenzione a creare la nostra camera al centro della scena e ad un’altezza adeguata.
Non posizioniamo la nostra camera in prossimità di pareti, altrimenti ci sarà una parte predominante del nostro panorama occupato dalla parete con conseguente perdita di efficacia dello stesso.

Aprire il panorama exporter su Mental ray:
Per poter dire a 3DSmax di creare il nostro panorama dobbiamo andare ad aprire il panorama “exporter”. Il panorama “exporter” è una funzione integrata all’interno di 3dsmax che ci permette di calcolare in automatico i 6 render che ci servono e sempre in automatico di montarli per creare il nostro panorama.
Il percorso per aprirlo è il seguente: “Utilities” – “More” – “Panorama Exporter”.

Eseguiamo il nostro render su Mental ray:
Una volta richiamato il nostro panorama “exporter”, sotto ad utilities si crea la tendina omonima del panorama exporter. A questo punto ci basta cliccare su Render e si apre la tendina di Render setup Dialog.

In questa tendina andiamo ad impostare i parametri del nostro render come si fa con un render classico.
L’unica differenza è che le proporzioni sono fisse su 2:1 nell’Output size. Di default il valore dei pixel è di 512 per la larghezza e 256 per l’altezza, che va bene per eseguire una prova veloce di render e per capire se ci stiamo muovendo nella giusta direzione. Ricordiamoci che 512×256 sono l’insieme dei 6 render montati, per il panorama finale consiglio di aumentare i valori dei pixel per poter avere un dettaglio migliore.

Una volta impostati i nostri parametri, scegliamo la camera dove vogliamo venga creato il nostro panorama (ora noi ne abbiamo una sola, ma nella scena di solito ci sono diverse camere) e andiamo a dirgli su “Render Output” dove vogliamo che venga salvato il nostro file e il formato di salvataggio, come mostrato nelle immagini seguenti.


Dopo queste operazioni siamo pronti finalmente per lanciare il nostro panorama, ci basta andare sul pulsante “Render” e cliccare: 3dsmax eseguirà in completa autonomia i 6 render che ci servono per formare il nostro panorama. Dobbiamo solo attendere la fine del calcolo.

Una volta calcolati, i nostri 6 render verranno montati da 3dsmax in modo da darci subito un panorama navigabile all’interno della finestra di render.

Oltre al nostro file già salvato in precedenza come immagine sferica, abbiamo la possibilità di salvare il nostro render panoramico anche come immagine cilindrica. L’Exporter Quick Time funziona solamente con sistemi a 32 bit, quindi vi consiglio di non usarlo.
L’immagine che verrà fuori sarà come quella allegata, un panorama sferico spalmato.

Nel caso volessimo rivedere di nuovo il nostro panorama su 3dsmax, possiamo sfruttare il visore interno e richiamare l’immagine da “Viewer”:

Vuoi diventare un esperto di V-Ray per 3ds Max? Segui il nuovo Corso Avanzato di V-Ray per 3ds Max!
Articolo a Cura di: Daniele Barone