Sei nuovo nel mondo di AutoCAD e hai difficoltà con i comandi del software? Non ti preoccupare, ecco la nostra guida con tutti i Comandi AutoCAD (da tastiera e non) per velocizzare il tuo lavoro di Progettazione in 2D.
Indice dei contenuti
Comandi AutoCAD: breve guida per la Progettazione in 2D
AutoCAD è uno dei programmi di ingegneria edile e architettura più utilizzati in tutto il mondo. Ecco per voi alcuni trucchi e l’elenco dei comandi AutoCAD, che possono essere richiamati nel menù principale o direttamente da tastiera, utilissimi per realizzare progetti e piante in 2D in breve tempo.
AutoCAD è uno dei software per la progettazione CAD in 2D più utilizzati in tutto il mondo ed è molto probabile che nel corso delle tue giornate lavorative tu sia entrato in contatto con il programma. Per questo motivo, noi della redazione di GoPillar Academy abbiamo scelto di condividere con voi una lista dei più usati Comandi AutoCAD (da tastiera e non) per migliorare la vostra user experience con il software di progettazione CAD e fornirvi un utile strumento per il vostro lavoro.
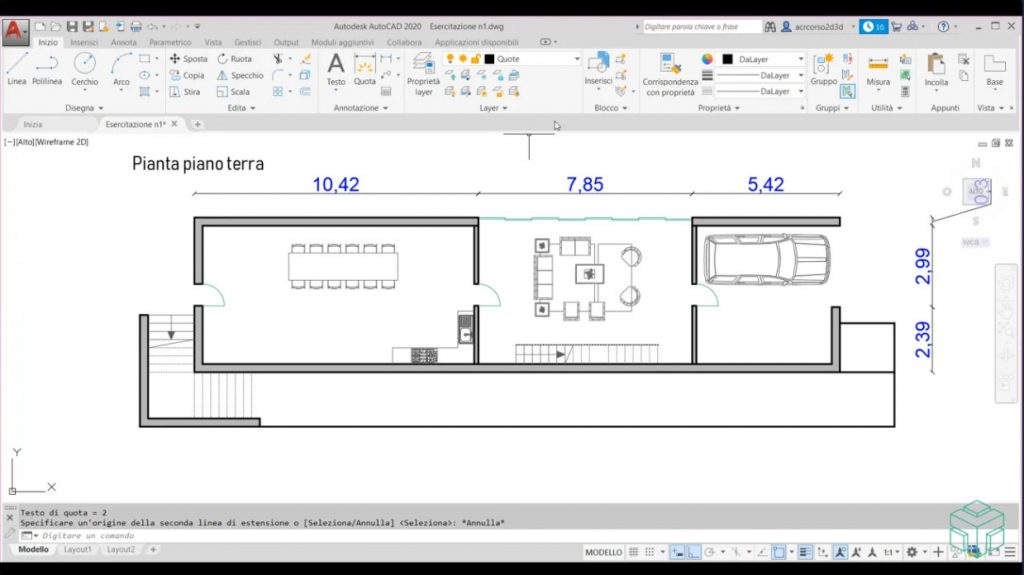
Elenco di Comandi AutoCAD (prima parte):
- Cambiaspazio – Questo trucco consente di spostare oggetti in un disegno, dal layout allo spazio modello e viceversa, scegliendo una finestra in cui inserire il testo o gli oggetti;
- Scoppio / BURST – Ti consente di far esplodere un blocco / oggetto senza perdere nessuno dei suoi attributi;
- Ncopy – Copia il disegno al tratto o gli oggetti da un oggetto nidificato nel disegno corrente. Particolarmente utile per portare le linee XREF nei disegni correnti;
- Oops – OOPS fa esattamente quello che pensi che faccia, corregge il tuo errore (purché sia una cancellazione), non importa quanto indietro nel tempo sia stato fatto. Invece di usare CTRL-Z, OOPS annulla l’ultimo comando di cancellazione senza influire sul lavoro svolto da allora;
- Filedia – L’impostazione di questo valore su 1 consente di aprire le finestre di dialogo in AutoCAD; impostandolo invece su 0 significa che tutto viene eseguito nella riga di comando;
- Appload – Consente di impostare un’altra applicazione da caricare insieme all’apertura di AutoCAD;
- R / Redraw – Aggiorna il disegno nella finestra;
- DimBase – Crea una dimensione che parte da una linea di base di quote precedenti che è lineare, angolare o coordinata;
- Trucco Bonus: lavora con le immagini – Invece di ridimensionare e ruotare le immagini ogni volta, è sufficiente inserire l’immagine in un disegno vuoto e impostarne la posizione, la scala e la rotazione. Una volta che l’immagine è come la desideri, salva il disegno. Ciò consente di inserire l’immagine come disegno (anziché come immagine) e tutte le impostazioni vengono mantenute invariate. Utile soprattutto per immagini come loghi aziendali.
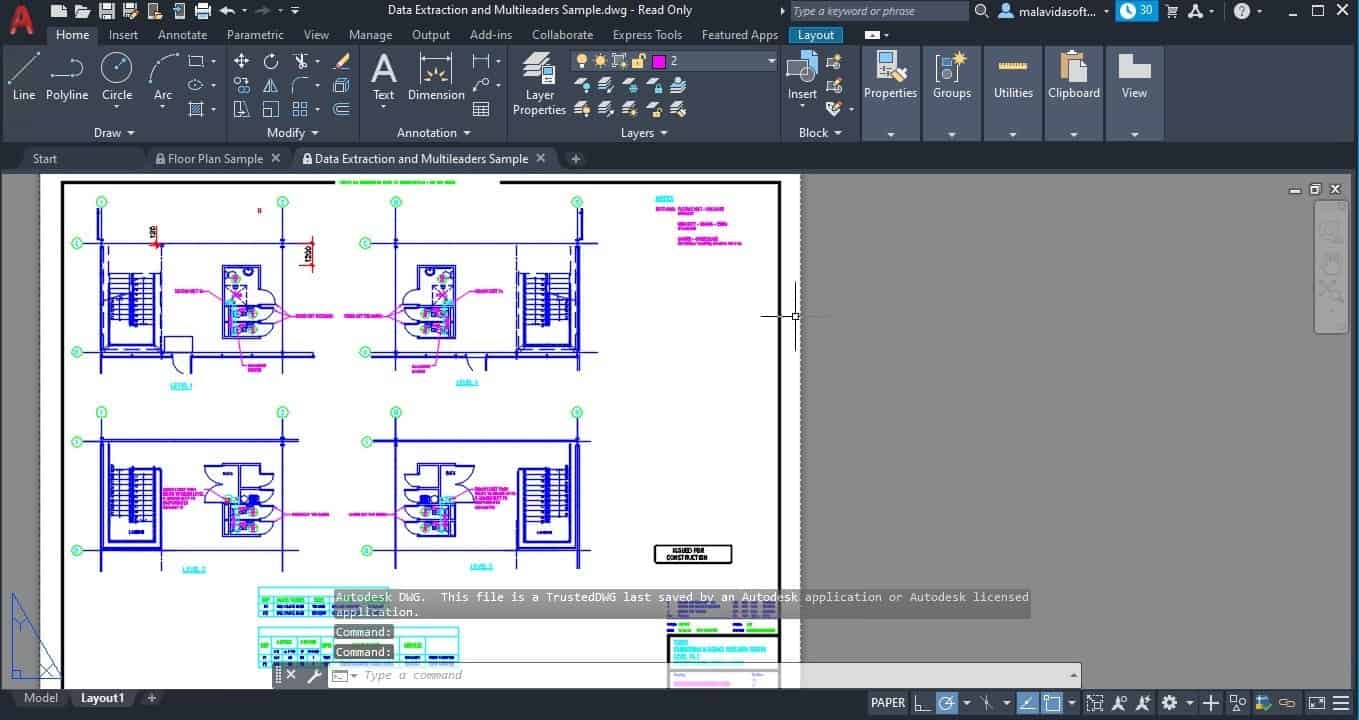
Elenco di Comandi AutoCAD (seconda parte):
- Id – Utilissimo tra i comandi AutoCAD, serve a visualizzare le coordinate dei punti in tutto il foglio di lavoro;
- Impostazione scala automatica – È possibile regolare il fattore di scala predefinito impostando il fattore di scala ausiliario su Trama scala o Dimscale;
- Eccessivo – Elimina eventuali elementi duplicati o sovrapposti. Perfetto per i perfezionisti di AutoCAD;
- DimRapid – Creazione rapida delle dimensioni dopo la selezione degli oggetti;
- Recuperare – Recupera un file danneggiato;
- Torient – Orienta il testo su un angolo specificato o sull’angolo più leggibile. Funziona anche su Block Attributes;
- Suprig – Crea rapidamente una superficie tra due curve predefinite;
- Importazione di definizioni di blocchi – Dopo il comando INSERT e selezionando il file, premere il tasto ESC al primo prompt. Le definizioni verranno mantenute nel disegno per potervi fare riferimento in seguito;
- Sillabare – Se vai di fretta, usa questo utilissimo comando per controllare l’ortografia di tutto il testo (fa riferimento alle impostazioni della lingua del computer);
- X ritaglia – Taglia l’area visibile di un blocco usando una linea di confine. Utilizzare prima il comando, quindi impostare o disegnare il limite;
- Trucco Bonus: crea un livello chiamato DEFPOINTS – Qualsiasi cosa su questo livello verrà visualizzata nello spazio modello e carta, ma non verrà tracciata. Perfetto per l’aggiunta di note.
Elenco di Comandi AutoCAD (terza parte):
- U – Un “annulla” più veloce di CTRL Z;
- Stop REGEN Dopo PAN – Per i disegni non creati da te, AutoCAD può a volte usare autoregen dopo aver effettuato una panoramica. Per evitare che ciò accada, utilizzare il comando VIEWRES e digitare YES per eseguire lo zoom veloce, quindi impostare la percentuale di zoom su 200;
- Matlib – Importa ed esporta materiali in una biblioteca;
- Spazzar Via – Ti permette di impostare dei confini sopra le linee e gli oggetti che “spazzano via” tutto ciò che c’è dietro. Come un tratteggio inverso. È una buona idea mettere tutti i tuoi wipeout su un livello in modo da poterli accendere e spegnere come desideri;
- Trucco Bonus: Cambia il tuo MText in minuscolo o maiuscolo – Invece di riscrivere MText se hai dimenticato di scrivere in maiuscolo, fai clic con il pulsante destro del mouse e seleziona CAMBIA CASO. Oppure usa CTRL + MAIUSC + U o CTRL + MAIUSC + L, rispettivamente per maiuscole e minuscole.
Impara ad usare tutti gli Strumenti e i Comandi Autocad, uno dei software più utilizzati dagli architetti! Segui il corso completo di AutoCAD 2D di GoPillar Academy, oggi a soli 199€ anzichè 249€!
Sei interessato al software che ti abbiamo presentato in questo articolo?
Lasciaci la tua email nello spazio qui sotto per ricevere più informazioni riguardo al nostro video-corso completo sul software, una lezione di prova gratuita e un’offerta sconto dedicata senza impegno!






