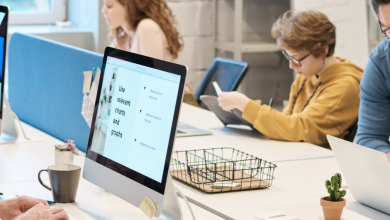Autodesk Revit is an indispensable tool for architects, engineers, designers and contractors. Its use as Building Information Modeling (BIM) software is critical for those involved in virtual design and construction (VDC). But a tool is only as good as its user, and the full power of Revit can only be unleashed with a better understanding of its various functions.
Table of Contents
GoPillar Academy’s advice to take advantage of all the features of BIM Revit software
Pinning of BIM Revit. If you are referencing or overlapping an external DWG, rvt, or other types of drawing files, always make sure they are locked to prevent the referenced files from moving and causing inaccuracies in 3D modeling. You can lock objects by selecting the “Add Object” icon in the Edit tab or by typing “PN” while the object is selected. Locked objects can be set (without selecting or highlighting) when the cursor is highlighted on the pinned object. This function is useful when a large external Revit model is linked to the working Revit model.
Revit attempts to visually highlight all elements the cursor is on and may take some processing time when highlighting an extremely detailed element. Simply disable the “Select Pinned Item” button in the lower right-hand corner of your Revit model to disable it and the pinned item can no longer be selected. Reactivate it when you need to make changes to the blocked item. Pinned objects will show a pin when selected. Click on the pushpin to unlock the object.
Use the Splash screen in BIM Revit. Sometimes, when there is a difficult moment in opening a project, you need to simplify home screen use. To do this, simply go to the Manage tab >> Manage project panel >> Launch the View tool.
The default view to open is Last View. You can create a new view or choose an existing view that does not show many details in order to improve Revit startup. This change reduces the processing time of the Revit file and allows you to start working on the project much faster.
How to use filters to find objects in BIM Revit. When you need to find a specific object in the model or select multiple similar objects in the model, use the Filter function to your advantage. Drag and select a region, which will select all the items you want to select. Click the Filter button under the Edit tab and deselect all irrelevant objects. Click OK and the objects leftover will be the objects you need.
This trick in BIM Revit is very useful when you want to locate imported CAD drawings that have not been imported to the correct scale. Just type ZE to frame all the objects in model space within the window and select all the objects in view. Filter and check the box for externally referenced CAD files only, click OK and the imported CAD file will be highlighted. Usually a line with a Pin will indicate the location of the CAD file. Zoom in and you will find an underrated CAD plan that you can resize ..”
Snapping. Check where your line ends with greater precision using the snap function. When clicking certain points, enter snap shortcuts such as SE (snap to endpoint), YES (snap to intersection), SP (snap to perpendicular), SN (snap to nearest), SM (snap to point medium), before clicking on the point to snap it exactly where it needs to be.
If you are working in an area with a lot of line work, you should use the snap function and the TAB key to scroll through the snap points available in the cursor’s area. Revit will automatically indicate which lines are used as references to the snap by highlighting the lines.
Withdrawal Lines. If you are converting the line work from a CAD file, instead of drawing the lines individually, you can use the “Select Lines” command to automatically copy the CAD lines to Revit. If the line is drawn as a polyline in CAD, you can press “Tab” while hovering over the line to select an entire polyline with respect to a single segment.
Sometimes, an entire CAD drawing can be converted to Revit lines using the imported CAD file, but we do not recommend this method for drawings containing a vast amount of lines, 3D elements, or hatches. By choosing Select Line and hovering over a specific line and tabbing between selections, you can quickly draw individual polylines from existing CAD drawings.
GoPillar Academy BIM Revit course: find out how to go from the simple architectural model to the structural model of the building and to develop the analytical model of the three-dimensional structure with all the elements necessary to carry out a complete structural calculation.
Enroll NOW to GoPillar’s Academy BIM Revit complete course and learn how to design in BIM for only 60 USD for a limited time!